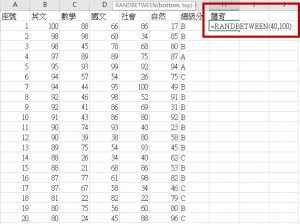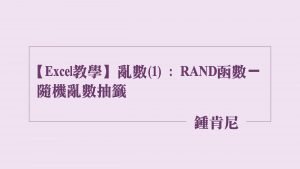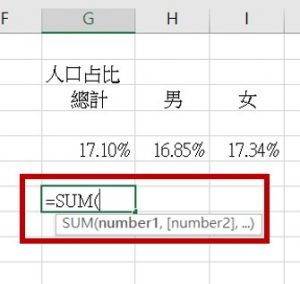一、資料剖析功能位置
Excel的資料剖析功能位在上方工具列的資料/資料剖析。要叫出此功能之前記得先選取要分割的欄位。
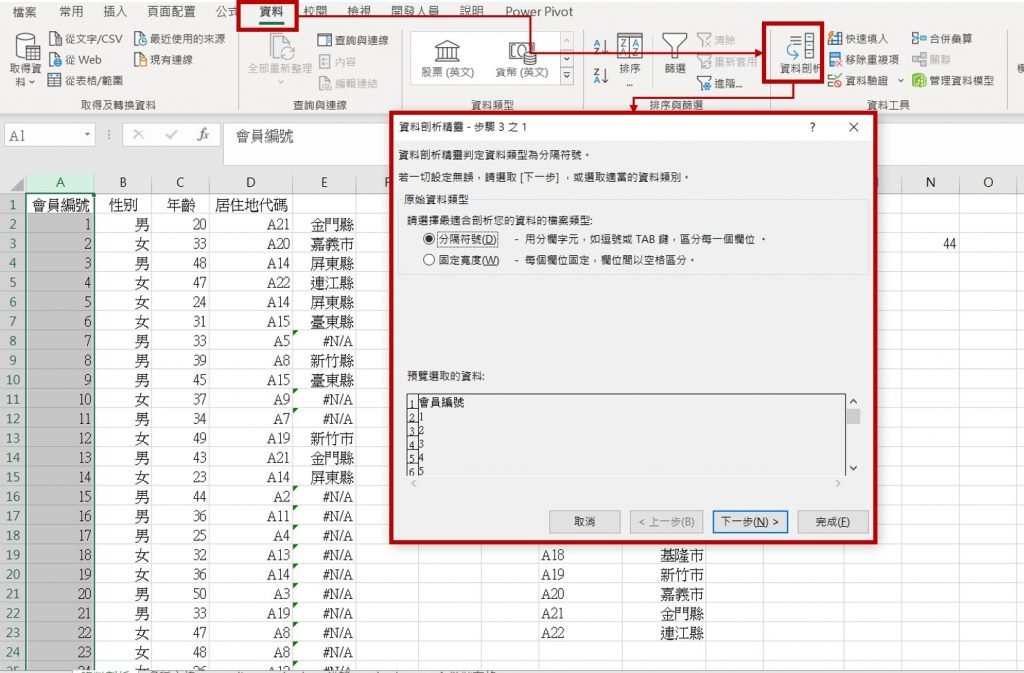
二、資料剖析的原理
Excel的資料剖析功能可以用來將一個欄位分割成很多個欄位,分割的方式是依據:
- 分割符號 : 遇到特定的符號,就會把前後的資料切割開
- 固定寬度 : 每隔幾個字就把資料切割開
(一)分割符號
常見的分割符號有逗號(預設的分割方式)和分號。當然,我們也可以自行指定分割符號,或甚至可以用特定文字做為切割的依據,不過在使用文字作為分割符號的時候,要特別注意這個文字會不是出現在本來的資料值裡面。



(二)固定寬度
使用固定寬度之前,一定要確認每個資料值都是一樣的長度,否則會出現下圖的情形,以2個字做為切割寬度,”鳳梨酥”就會被切為”鳳梨”跟”酥”,”小玉西瓜”會被切為”小玉”跟”西瓜”。

三、資料剖析的範例
(一)分割符號-逗號
- 點選A欄
- 打開資料/資料剖析
- 選擇固定符號
- 選擇逗號,預覽分割結果並確認
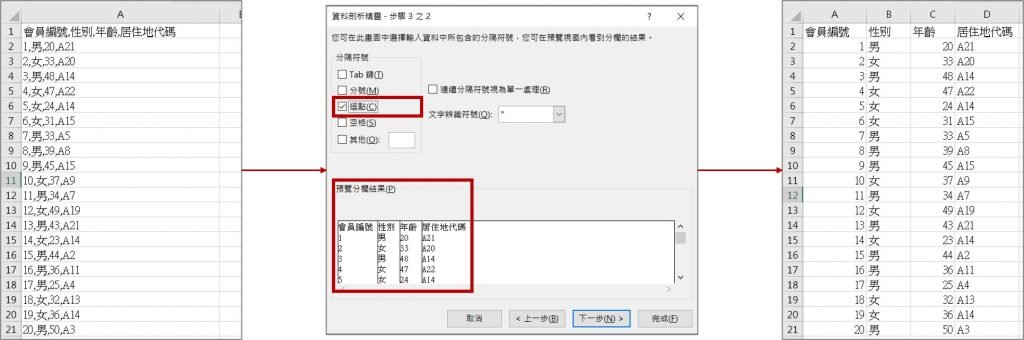
(二)分割符號-分號
- 點選A欄
- 打開資料/資料剖析
- 選擇其他
- 手動輸入分號”;”
- 預覽分割結果並確認
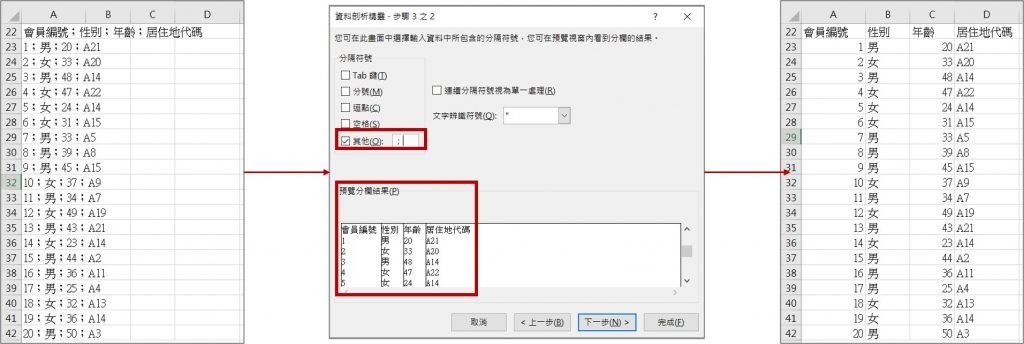
(三)分割符號-文字A
- 點選A欄
- 打開資料/資料剖析
- 選擇其他
- 手動輸入”A”
- 預覽分割結果並確認
這個範例中可以發現,因為居住地代碼的資料值是以A開頭,而我們又選擇用A當作分割符號,所以結果就不是我們想要的。
用文字當分割符號很容易遇到這種問題,建議還是用特殊符號比較好。
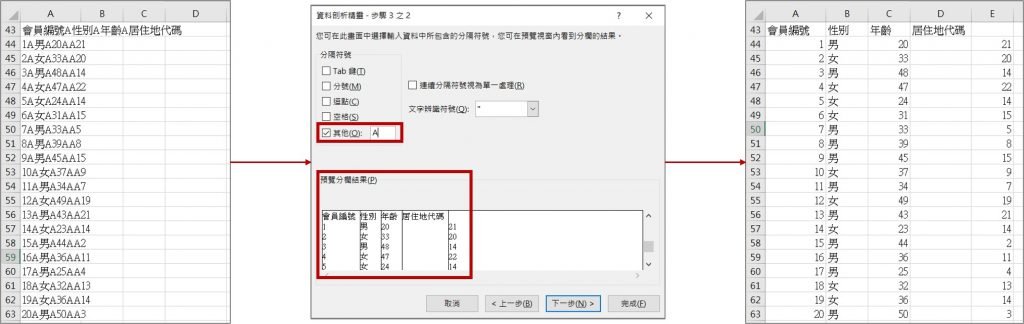
更多的Excel應用,歡迎參考我的Excel教學系列。
小額支持鍾肯尼
如果我的文章有幫助到你,歡迎你點這裡開啟只要40元的小額贊助連結,可以贊助我一杯咖啡錢;我會更有動力繼續寫作,幫助大家解決更多問題。