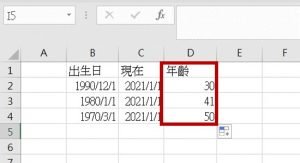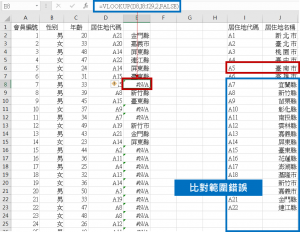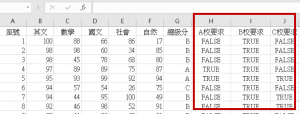最近在Dcard看到一片有趣的文章:金氏世界紀錄身高,有同學的身高被多記了一個”0″,從170變成1,700…,BMI也因此變成0.24過輕(BMI 0.24 應該不是過輕的問題了吧)。

資料來源 : Dcard
其實,如果資料是記錄在Excel裡面的話,就可以使用資料驗證功能來防止這種不合理的異常數值出現。
一、功能簡介與功能位置
資料驗證功能的位置在上方工具列的「資料/資料驗證」。主要是可以做欄位裡面資料值的檢核,但我們可以借助裡面一個選項來製作下拉式選單。

二、用資料驗證限定資料值範圍
這邊就以輸入身高資料為例,如果沒有特別設定資料驗證的話,要輸入任何資料值都可以,例如輸入170000,顯然是不合理的身高,應該被當成異常資料處理。

(一) 操作步驟
- 選取想要用資料驗證限制資料值的範圍
- 選擇「資料/資料驗證」功能
- 在「儲存格內允許」的選單裡,選擇「整數」
- 在「資料」裡面,選擇「介於」
- 接著輸入可接受範圍的最小值和最大值,這裡我們可以輸入0~300之間

(二) 操作成果
設定完資料驗證之後,如果我們再次輸入170000,Excel就會彈出一個警告視窗:“此值不符合儲存格定義的資料驗證限制”。這麼一來,就不用擔心會不小心輸入不合理的異常資料值了。

更多資料驗證功能的用法: