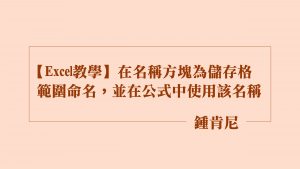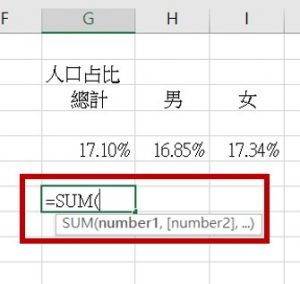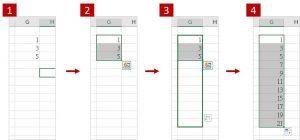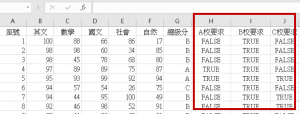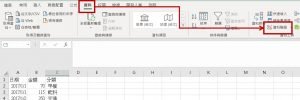排序功能的基本使用方法可以先參考 :排序(1)依數字或文字排序 – excel小技巧。
除了用基本的文字順序和數字大小排序以外,還有另外兩種排序方式,一個是依照多個欄位排序,一個是自訂排序規則。
一、依多個欄位排序
在比較成績的時候,常常會遇到同分的情況下應該要怎麼排名次的問題,通常會定義好同分的話先比英文,再比國文…等規定。也就是依照總分、英文、國文等多個欄位做排序;當然,這裡的排序會有先後之分。
1. 選擇排序範圍
2. 選擇「常用/排序與篩選/自訂排序」
3. 第一個排序選擇總級分,A到Z
4. 第二個排序在左上方選擇「新增層級」,英文從大到小
5. 第三個排序一樣新增一個層級,國文從大到小

設定好之後,可以看到排序結果會先排總級分(A,B,C依序),在中間有3筆都是B級的,就會先排英文100分的,再來2筆英文都98分,這時候才會再看國文的分數,排序的結果可以參考下圖。

二、自訂排序規則
如果預設的選項都沒有我們想要的排序方式,可以先看看順序的下拉清單/自訂清單裡面有沒有我們要的方式,這邊有星期、甲乙丙…等較不常見的排序。
都沒有的話就要我們自己建立,例如我們要排序體適能的獎章,順序是金、銀、銅。
1. 在自訂清單這邊最上方選擇「新清單」
2. 右邊的「清單項目」輸入金,銀,銅。排序中間以逗號隔開。

排序結果如下圖,依據金、銀、銅的順序。

我是鍾肯尼,希望這篇文章有幫助到你。
若有教學或其他合作需求,歡迎來信 nbablissfully@hotmail.com 詳談
更多的Excel應用,歡迎參考我的Excel教學系列。